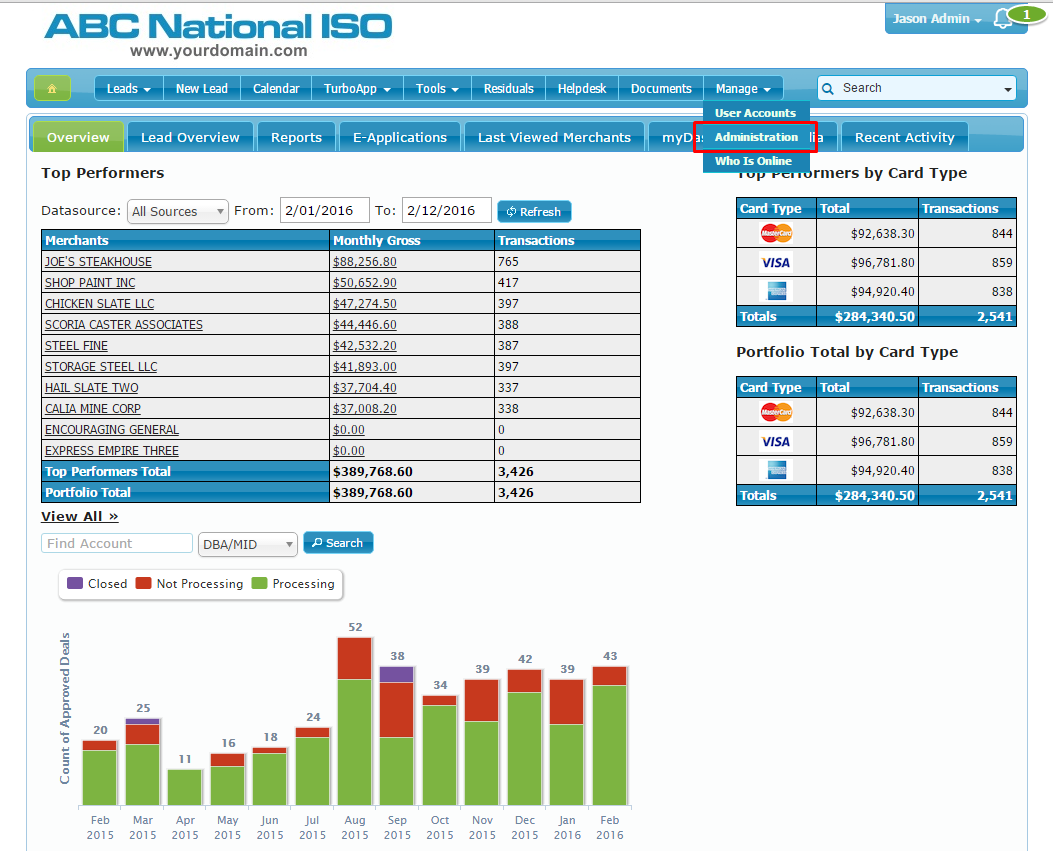IRIS CRM clients are able to upload media such as click-able images to appear when users log in. The feature is extremely useful for marketing value added services to merchants when they first log into their merchant portal. Another creative way to use marketing pop-ups is to notify agents of necessary updates or training when they first log into IRIS CRM.
Reports are available for when the images are shown, to whom, and notifications are sent when a click occurs.
The marketing pop-ups feature is useful to promote additional services to an ISOs portfolio. Such as, gift cards, EMV terminals or even cash advance services to merchants. Popups can also convey special sales bonuses or promotions to ISO sales teams.
The frequency of the pop up can be controlled and multiple popup marketing campaigns can be utilized in parallel! You may want certain messages to show every time a user logs in while others to only show every 5 times. It is so easy to have many promotional campaigns running at once that you will be using this functionality in minutes!
Below we included a step-by-step guide to set up this feature on your site.
Step 1
Navigate to the "Administration" page and click on "Manage Slideshows":
Step 2
Click "Add New Slideshow" and fill in the requested information based on the images you will be uploading.
Step 3
Once the Slideshow is created it will appear on the "Customize Slideshow" page.
Select "Configure Groups" and you will be able to customize the frequency and type of users the popup will be displayed to:
Step 4
Select "Add New Group" and select the User Class and type of popup you want to display:
Step 5
Now that you have created the group, you can configure the frequency based rules for the popup!
Click "Configure Login Based Display" and input the rules you would like for the pop up:
Step 6
Click "Configure Slides" You will upload the image(s) on this page:
Click "Add New Slide" to upload the image and select the length it will display:
Step 7
Once you upload the images you can Preview, Configure Triggers or Edit the image:
Preview will show you what the image will look like:
"Configure Click Triggers" will allow you to make the image clickable, enable notifications and create the rules for will happen when the action button is clicked!
Stay up to date on our latest features. We will be posting about a new feature every week!
For electronic payment breaking news, feature releases and industry developments, please subscribe to the IRIS CRM newsletter.
For any questions regarding this feature or any others please contact us or email support@iriscrm.com